This article explains how to read and write NFC tags, recommends the best NFC tag reader/writer apps for Android and iPhone, and covers how to use NFC Tools.
How to read NFC tags
Reading NFC tags requires a device that supports NFC technology. Most modern smartphones come with NFC built-in, allowing you to read NFC tags easily. So you can read NFC tags with your phone, provided it has NFC capabilities. Both Android and iOS devices support NFC technology, but the steps to enable and use it may vary. Besides, you can also read NFC tags on a computer.
Here's the overview of how to read NFC tags. You can:
How to read NFC tags on iPhone
Ensure your iPhone model supports NFC reading. All models from the iPhone 7 onward have NFC functionality and can read NFC tags, but older models like the iPhone 6 and 6S do not have this capability.
To read NFC tags on an iPhone, simply follow these steps:
- Ensure that NFC is enabled. For iPhone 7, 8, and X, open the "Control Center" and tap the NFC icon. For iPhone XS, XR, 11, 12, and newer, NFC is typically enabled by default.
- Hold the top back of your iPhone near an NFC tag.
-
The phone will automatically read the tag and display its content or prompt you with an action (e.g., opening a URL).
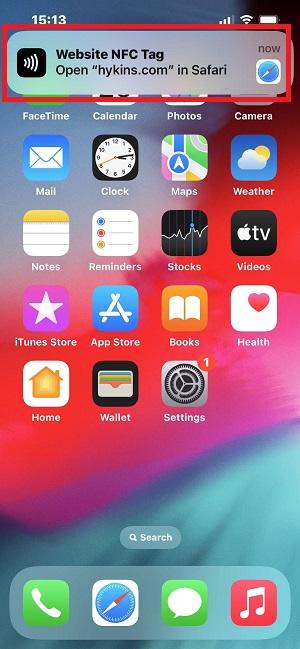
If you want to read and show the NFC tag’s detailed information, such as the tag type or serial number, you need a third-party NFC tag reader/writer app, such as NFC Tools. Here are the steps to read an NFC tag’s detailed information with NFC Tools:
- Install and launch NFC Tools.
-
Tap the "Read" tab, then bring the NFC tag close to the back of your device.
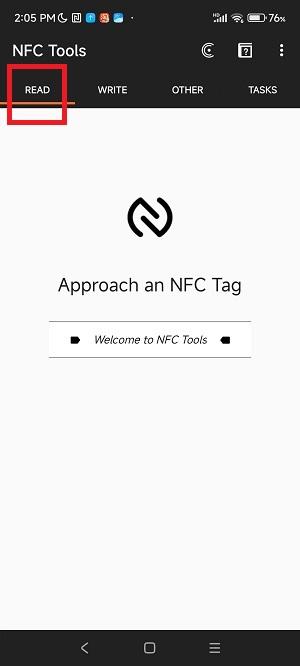
-
The app will detect the tag and display its information, such as tag type and record data.


How to read NFC tags on Android
Most modern Android smartphones come equipped with NFC. You can simply follow these steps to read an NFC tag:
-
You can check if your device supports it by navigating to "Settings" > "Connections" and looking for the NFC option. If your phone has NFC, ensure it is turned on. Or for many Android devices, you can simply swipe down the quick settings and then turn NFC on.
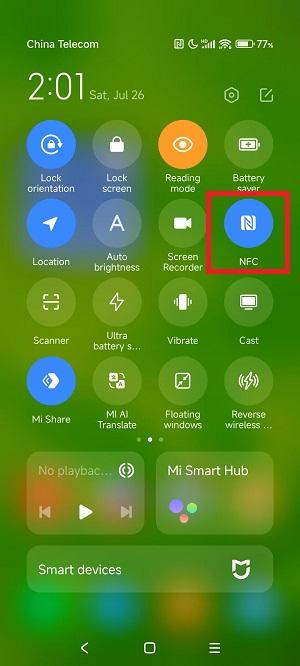
- Simply hold your phone close to the NFC tag (usually a few centimeters away).
-
The phone should automatically recognize the tag and display its content or prompt you with an action (e.g., opening a URL) depending on what the tag is programmed to do.

If you want to read and show the NFC tag’s detailed information, such as the tag type or serial number, you can use an NFC tag reader/writer app, such as NFC Tools. Here are the steps to read an NFC tag’s detailed information with NFC Tools:
- Install and launch NFC Tools.
-
Tap the "Read" tab, then bring the NFC tag close to the back of your device.
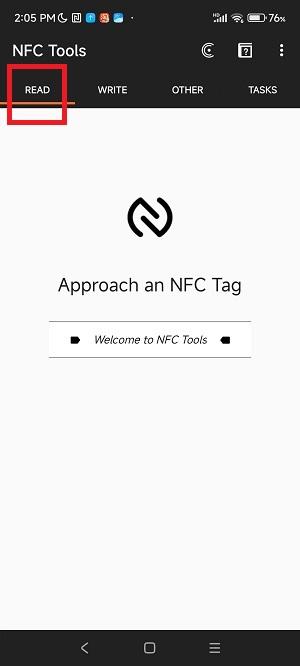
-
The app will detect the tag and display its information, such as tag type and record data.


Can computers read NFC tags?
Computers can read NFC tags, but you will need specific hardware and software to do so. Here are the requirements for reading NFC tags on a computer:
- NFC reader (hardware): You need an external NFC reader/writer that connects to your computer, typically via USB. Examples of such readers include ACR122U NFC Reader and Identiv SCR3310v2. These devices are compatible with various operating systems, including Windows, macOS, and Linux.
- Software: After connecting the NFC reader, you will need software to manage the reading and writing of NFC tags. A commonly recommended application is NFC Tools, which is available for multiple operating systems. Another recommended application is MIFARE Classic Tool. These programs allow you to scan, store, and manipulate the data from NFC tags. If you don't use software, you can also use a development environment (like Python libraries) to interact with the NFC tags.
With the right NFC reader and software, computers can effectively read and write data to NFC tags just like mobile devices.
Here are the steps to read NFC tags on a computer.
-
Connect the NFC reader
Plug your NFC reader into a USB port on your computer. Ensure that any necessary drivers are installed.
-
Install NFC software
Download the NFC Tools software from a trusted source. Then follow the installation instructions specific to your operating system (Windows, macOS, or Linux) to set up the software.
-
Using the software
Open the NFC Tools application. Then place the NFC tag on or near the reader. The software should automatically detect the tag and display its contents or allow you to perform actions based on the tag's data.
-
Writing to NFC tags
If you want to write data to an NFC tag (e.g., URLs, text), you can use the same software. Select the "Write" option in the application, input your desired data, and place the tag on the reader to program it.
How to write NFC tags
Writing NFC tags requires an NFC-compatible device, such as a smartphone, and an app or software that can program the tags. You can write various types of data to your NFC tags for different applications, such as sharing URLs, contact details, or automating tasks. Here’s a guide for both Android and iPhone users on how to write to NFC tags.
You need to choose NFC tags that are blank and not write-locked, as locked tags cannot be rewritten. Then download an NFC tag reader/writer app, such as NFC Tools (available for both Android and iOS). With the NFC tag and the NFC Tools app ready, follow these steps to write an NFC Tag:
-
Enable NFC
Make sure that NFC is enabled on your Android device or iPhone.
-
Decide what to write on the tag
NFC tags can store various types of data, including URLs, contact information, text messages, Wi-Fi credentials, and commands for smart devices. We use a URL in this example.
-
Open the app
Open the NFC Tools app from your app drawer.
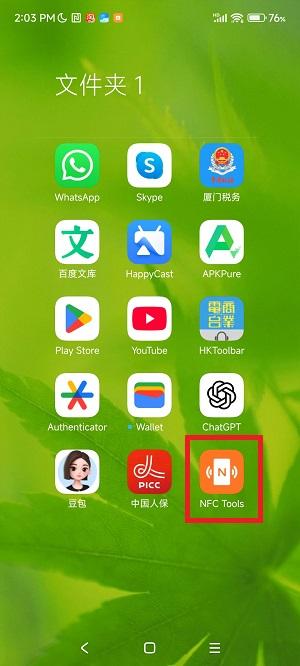
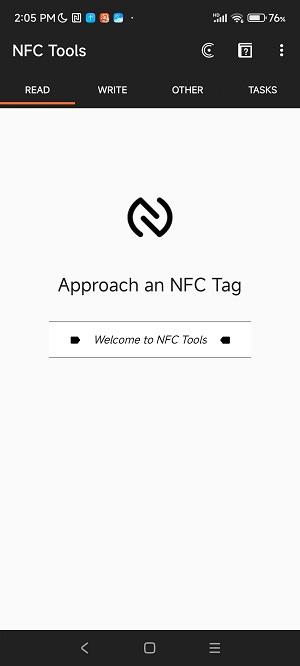
-
Add a record
Select the "Write" tab, then tap “Add a record”. Choose the type of data you want to write (e.g., URL) and enter the data.
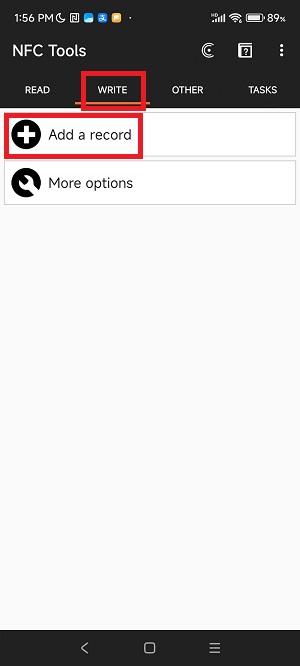
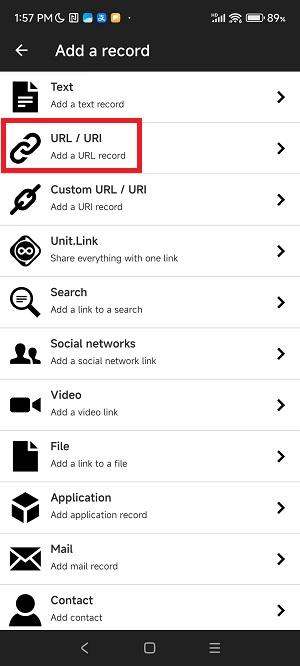
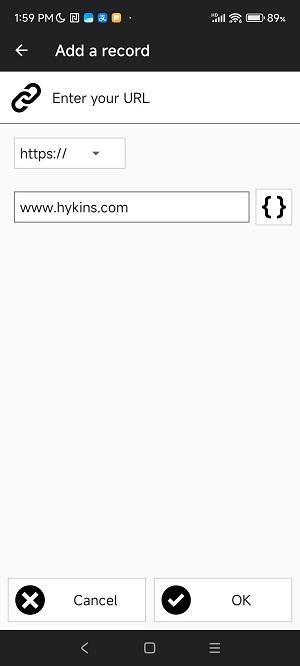
-
Write the data to the tag
After adding your desired record, tap "Write" and then hold the NFC tag against your device to write the data.
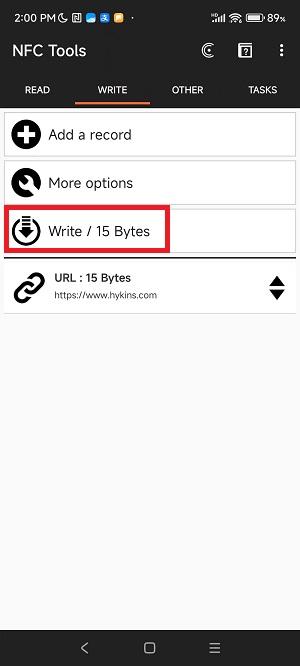
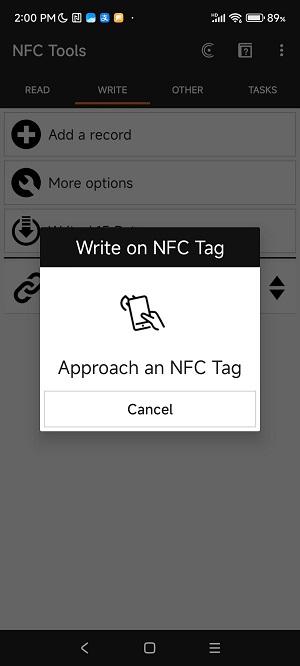
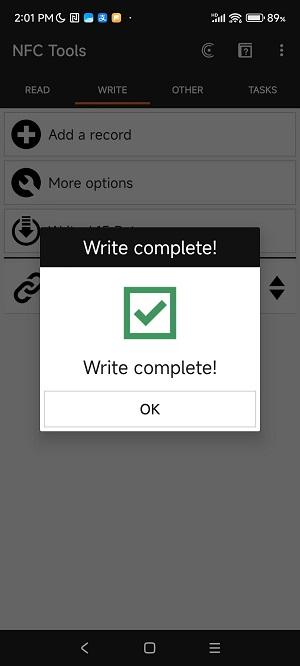
-
Test the NFC tag
After writing, tap your phone on the NFC tag to test if it performs as expected.

What are the best NFC reader/writer apps?
Here are some of the best NFC tag reader/writer apps available for Android and iOS devices. These apps cater to different needs, from simple tag writing to complex automation tasks, making them suitable for both casual users and professionals looking to leverage NFC technology effectively.
| NFC reader/writer apps | Features | Usage | Platform | Where to download |
|---|---|---|---|---|
| NFC Tools | Read and write NFC tags, and automate tasks. Users can store contact details, URLs, phone numbers, and automate actions like toggling Bluetooth or setting alarms. It provides an easy way to write various data formats onto NFC tags. | Simple interface with a wide range of functionalities for both beginners and advanced users. | Android and iOS |
Google Play: NFC Tools App Store: NFC Tools |
| NXP TagWriter | Enables reading and writing to NFC tags. Supports various data types such as contacts, bookmarks, and SMS. Also supports app launching. | Writing standard data formats. It's user-friendly and suitable for all NFC tasks. | Android and iOS |
Google Play: NXP TagWriter App Store: NXP TagWriter |
| Trigger (formerly NFC Task Launcher) | Popular for its ability to read and write NFC tags while automating tasks like sending texts or changing settings. | Automating tasks using NFC tags. It is user-friendly and optimized for both phones and tablets. | Android | Google Play |
| NFC for iPhone | Write NFC tags with URLs, text, contact info, and shortcuts. | iOS users looking for simplicity. | iOS | App Store |
| NFC TagInfo by NXP | Analyzes and reads detailed information about NFC tags. | Understanding tag specifications and capabilities; suitable for NFC tag diagnostics and analysis. | Android and iOS |
Google Play: NFC TagInfo by NXP App Store: NFC TagInfo by NXP |
| Smart NFC | Automates tasks using NFC tags, such as connecting to Wi-Fi or sending emails. | Easy to set up and use, making it ideal for automating daily tasks. | iOS |
Google Play: Smart NFC
|
How to use NFC Tools?
NFC Tools is a popular app that allows users to read, write, and program NFC tags on mobile devices, enabling various applications from simple data sharing to complex automation tasks.
What is the NFC Tools for?
NFC Tools is an app designed for Android and iOS that allows users to interact with NFC tags. Here’s what you can do with NFC Tools:
-
Read NFC tags
The app can read various types of NFC tags and display detailed information, such as the tag type, serial number, and available technology.
-
Write to NFC tags
Users can write different types of data to NFC tags, such as text, URLs, contact information, phone numbers, and email addresses.
-
Program tasks
NFC Tools allows users to automate actions by programming tasks on NFC tags, such as turning on/off Wi-Fi or Bluetooth, setting alarms, launching specific apps, and configuring network settings.
-
Automation
Users can create complex automation workflows using conditional blocks and user variables, enabling them to perform multiple actions with a single tag scan.
-
Copy and erase functions
The app also supports copying data from one tag to another and erasing existing data on NFC tags.
NFC Tools features a simple and intuitive interface that makes it accessible for both beginners and advanced users. NFC Tools is ideal for anyone looking to explore the capabilities of NFC technology for personal convenience or productivity enhancement. Here are some practical applications of NFC tools:
- Automate daily tasks like switching your phone to silent mode at night or turning on Wi-Fi when you arrive home.
- Easily share contact information or social media profiles by tapping an NFC tag.
- Quickly access frequently used URLs or applications without navigating through menus.
How to use NFC Tools on Android and iPhone
Using NFC Tools is quite similar on both Android and iPhone. Here’s a detailed guide on how to use NFC Tools on Android and iPhone.
-
Install NFC Tools
For Android devices, search for NFC Tools on Google Play Store and download the app developed by Wakdev. For iPhone, search for and download the NFC Tools app on Apple App Store.
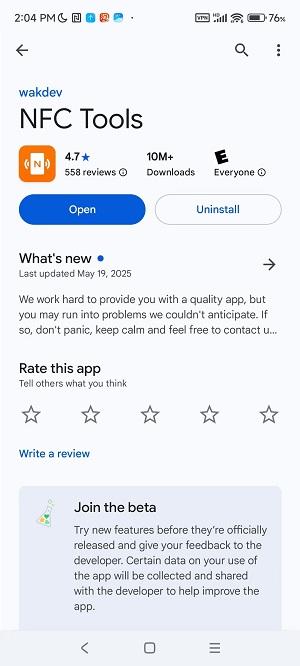
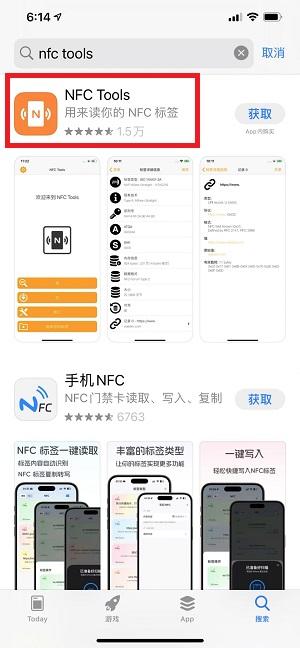
-
Enable NFC
Before using NFC Tools, ensure that NFC is enabled on your device.
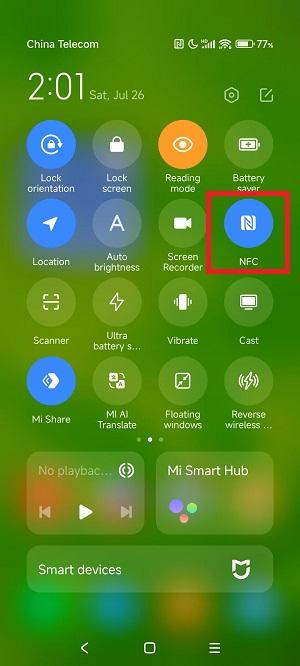
-
Launch the app
Open the NFC Tools app from your app drawer. You can familiarize yourself with the main tabs: "Read", "Write", "Other", and "Tasks".
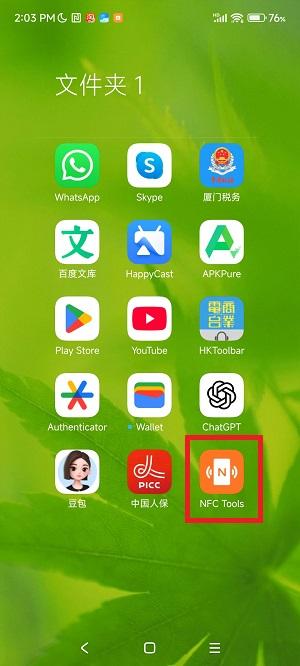
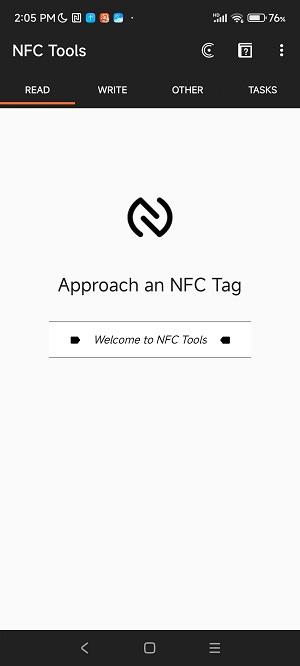
-
Read an NFC Tag
Tap the "Read" tab, then bring the NFC tag close to the back of your device. The app will detect the tag and display its information, such as tag type and record data.
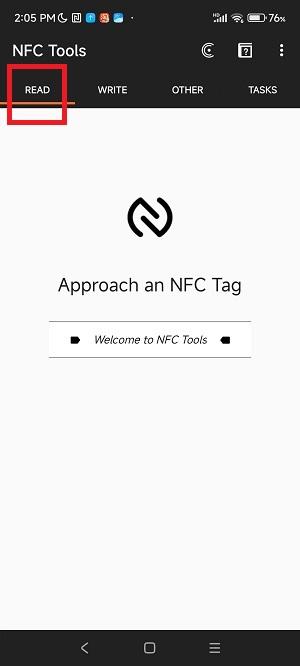


-
Write to an NFC Tag
Select the "Write" tab, then tap "Add a record" to choose the type of data you want to write (e.g., URL). After adding your desired record, tap "Write" and then hold the NFC tag against your device to write the data.
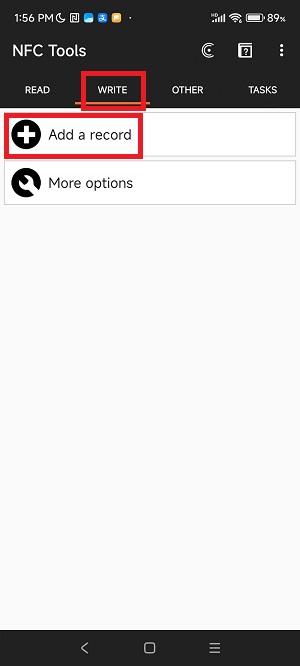
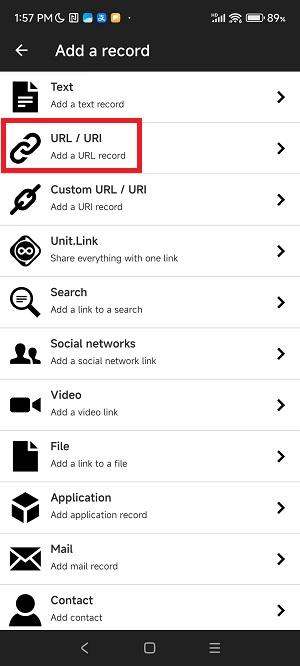
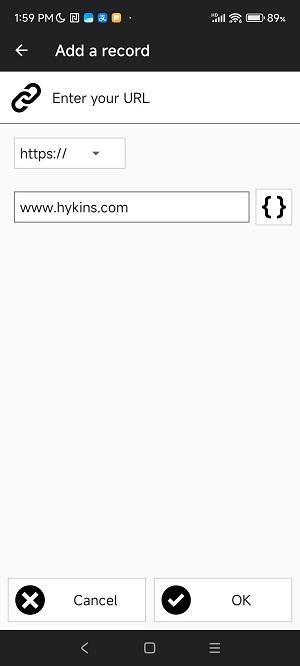
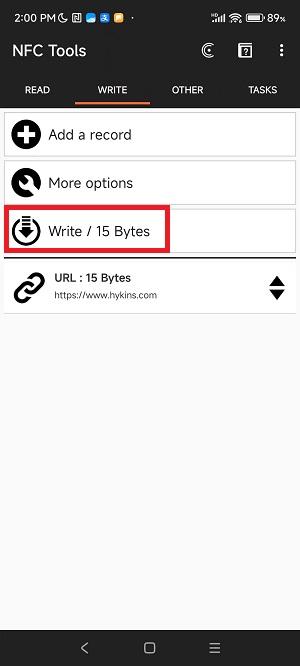
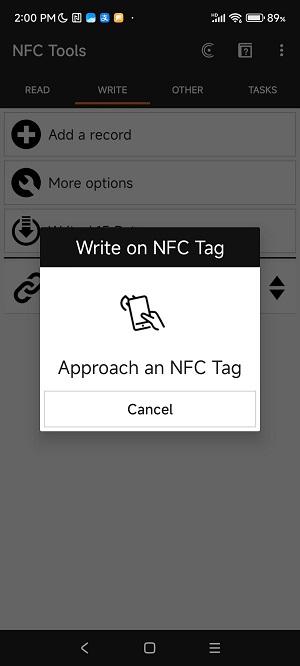
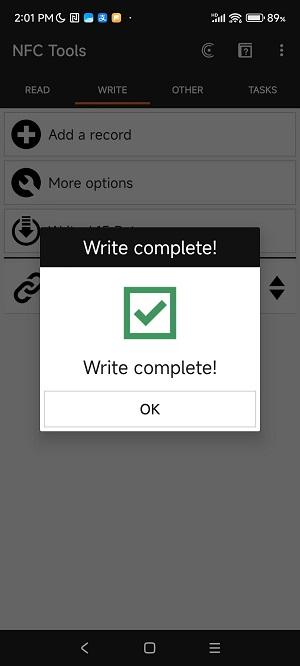
-
Configure actions
In addition to basic data, you can also configure actions like sending a message (as shown in the image below) or launching an app. You can do so by selecting the appropriate action type when adding a record in the "Write" tab.
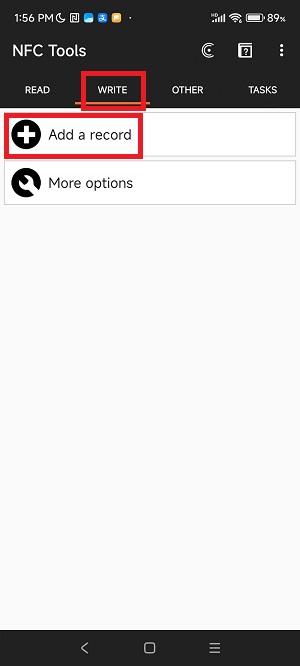
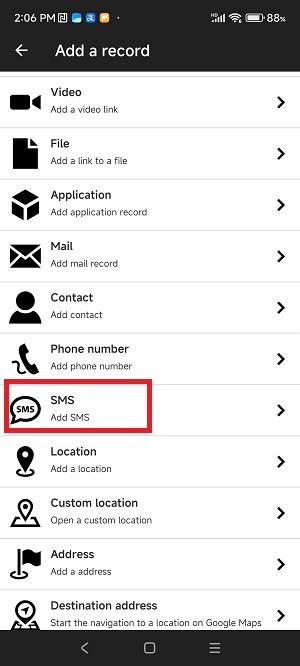
-
Test Your NFC tag
After writing data or configuring actions, tap your phone on the NFC tag to test if it performs as expected.

By following these above steps, you can now easily use NFC Tools on your device for various tasks and automations. Additionally, you can also explore the "Tasks" tab for automation options which allow you to set up complex actions triggered by scanning tags.
Differences Between Android and iPhone
When using NFC Tools, there are some key differences between Android and iPhone.
| Feature | Android | iPhone |
|---|---|---|
| Can Write Tags | Yes | Yes |
| Read Tags | Yes | Yes (iOS 13+) |
| Trigger Apps | Yes | No (iOS doesn’t allow app launching directly) |
| Background Reading | Yes | iOS 14+ only (works only for URLs and supported formats) |
| Rewriting Tags | Yes | Limited (iPhone may not support all tag types) |
| Automations | Works with NFC Tools + Tasks app | Use Shortcuts app for automation |
For automation, you can use NFC Tools with NFC Tasks on Android, and on iPhone, combine NFC Tools (to write basic info) with the Shortcuts app (for automation).

